How to Draw War Plans
Get-go, you volition create a new project, add together a custom Defense force Toolbox tab, change brandish coordinates, and add together a layer package with war machine symbols representing the Meuse-Argonne battlefield on October 7, 1918. When complete, y'all can begin exploring the battle of Meuse-Argonne.
Create a new project
ArcGIS Pro contains a list of blank templates for creating 2d maps, 3D scenes, and other types of projects. A map project template includes maps, a project database, toolboxes, and more than.
- Create a folder to contain the project information. Choose a location on your estimator and create a binder named Meuse-Argonne .
- Start ArcGIS Pro. If prompted, sign in using your licensed ArcGIS account.
If y'all don't take ArcGIS Pro or an ArcGIS account, you can sign up for an ArcGIS free trial.
When you open ArcGIS Pro, you're given the option to create a new projection or open an existing i. If you've created a project before, you'll come across a list of recent projects.
- Under New, click Map.

- In the Create a New Project window, alter Proper noun to Meuse-Argonne and uncheck Create a new folder for this project.
- For Location, scan to and choose your Meuse-Argonne folder and click OK.

A new project is created. Next we will create a tab to add together the Defense tools.
Create a tab for Defense force Toolbox
The Defence force Toolbox is a collection of mission-focused enhancements that simplifies defence and intelligence workflows in ArcGIS. The collection includes the following tools:
- Coordinate Conversion - Shows simultaneous coordinates (Decimal Degrees, Military machine Grid Reference System, and so on) in the same window.
- Altitude and Direction - Creates geodesic lines, circles, and ellipses. You lot can select a feature on the map and calculate range rings.
- Visibility - Calculates fields of view from a given point and determines line of sight from observer to target.
- Armed forces Symbology Editor - Creates military machine symbols and adds them to the map.
In this pace, you volition customize the ribbon on ArcGIS Pro to include a tab for Defense Toolbox.
- On the ribbon, click the Project tab.

- In the list pane, click Options.

- In the Options carte, under Awarding, click Customize the Ribbon.
- In the Customize the Ribbon department, under the scrolling window for tabs, click the New Tab driblet-downward card and click New Tab.

A new tab and new group are added under the other cadre tabs, in a higher place the starting time contextual tab set.
- With the New Tab (Custom) selected, click Rename. The Rename window opens. Supervene upon the default name to Defense Toolbox, and click OK.
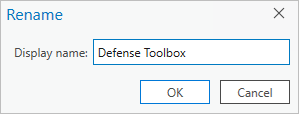
- Similarly, under Defense force Toolbox (Custom), click New Grouping (Custom) to select information technology. Rename the new group to Defense Tools.
- Select the Defence Tools (Custom) group to add together commands.
- In the Choose commands from drop-down menu at the top, select the All Commandsselection and search for Coordinate Conversion.
- Select the command and click Add.

- Similarly, add Distance and Management, Visibility Analysis and Military Symbology Editor commands to the Group.

- When finished, click OK and return to your project. The Defense Toolbox tab appears to the correct of other cadre tabs by default. You will use some of these tools afterwards in the lesson.
Alter the coordinate organisation
Projecting the circular 3D earth onto a 2D map creates distortions in shape, area, altitude, or direction. Dissimilar projections preserve some backdrop while distorting others, and it is the task of the spatial analyst to identify which coordinate system is nigh advisable. The current coordinate organisation of your map is probably WGS 1984 Web Mercator Auxiliary Sphere to match the basemap layer. Yous volition change it to a local project, UTM Zone 31N, to preserve local distances and directions. Both backdrop are essential to efficiently move soldiers and equipment across the battlefield.
- In the Contents pane, right-click Map and choose Properties.
- In theMap Properties window, click theCoordinate Systems tab.

- In the search box, type WGS 1984 UTM Zone 31N and press Enter.
- Under XY Coordinate Systems Available, expand Projected Coordinate Arrangement. Continue expanding folders until you run across WGS 1984 UTM Zone 31N. Click the coordinate arrangement to select information technology.

- Click the General tab.
Currently, the map's brandish units are set to Decimal Degrees. This determines the formatting of the coordinate values shown at the bottom of the map view, which correspond with the arrow's location on the map. However, decimal degrees are not used by most militaries. The Military Filigree Reference System (MGRS) is the standard geographical referencing organization used by the North Atlantic Treaty Arrangement (NATO). Adopted by the United States military after World War II, MGRS consolidated and simplified a diverseness of conflicting reference systems used during the war. MGRS covers the entire globe and can communicate precise locations downward to one foursquare meter.
- Change Display units to MGRS.

- Click OK.
The map changes to reverberate the new projection. When zoomed out yous can run across the distorted shape of the world, but once you are zoomed in to the battlefield, distortions will be negligible. The coordinate values displayed beneath the map view are now formatted using MGRS.

If you exercise not meet the map, in the Contents pane, right-click Globe Topographic Map and cull Zoom To Layer.
- On the Quick Admission toolbar, click Save.

You too can use the keyboard shortcut Ctrl+S to salvage your project.
Locate the battlefield
You will locate the Meuse-Argonne battleground and use the Coordinate Conversion tool to specify the location with an MGRS coordinate.
- On the Map tab, in the Research group, click the Locate button.

- In the Locate pane, in the search box, type Chatel-Chehery, Ardennes and press Enter.
The map zooms to the location and marks it with a point. Chatel-Chehery is at the center of the Meuse-Argonne battleground.

- On the ribbon, click the Defense Toolbox tab. In the Defense Tools group, click the Coordinate Conversion tool.

The Coordinate Conversion tool converts coordinates between several common formats, including Decimal Degrees and MGRS, when you click a point on the map or type coordinates into an input parameter. To perform the conversion, you volition configure the tool to output into MGRS.
- In the Coordinate Conversion pane, for Output, click the Add button.

- In the Add New Output Coordinate window, nether Category, click MGRS.

Yous will configure the advanced settings of the MGRS coordinates into a more than easily readable format.
- Expand Advanced and add a space after the X and before the Y.

- Click OK.
In the Coordinate Conversion pane, MGRS is set up as the output coordinate type.
- For Input, click the Edit Backdrop button.

- In the Edit Backdrop window, on the Display Coordinate tab, cull MGRS.

- Click OK.
Next, you will add some points.
- For Input, click the Map Point Tool button.

You will utilise this tool to convert the coordinates of Chatel-Chéhéry to MGRS.
- On the map, click the symbol mark Chatel-Chéhéry.
The converted MGRS coordinate value is output to the List box.

In this way, you can collect a list of important coordinates and export them to spatial or tabular data.
- Close the Coordinate Conversion pane.
- On the ribbon, on the Map tab, in the Navigate group, click Explore.
- Save your project.
You lot created a custom tab for Defense Toolbox, changed the coordinate system to meet armed forces standards, and explored the Coordinate Conversion tool to notice the MGRS location of the boxing. Side by side, you will create map features to represent the German and American units that participated in the battle.
Draw military symbols
Previously, y'all adjusted your map's settings to meet military standards and familiarized yourself with some of the military machine tools. Next, yous will use the Military Symbol Editor to re-create the battlefield of Meuse-Argonne on Oct seven, 1918, by mapping and creating symbols representing American and German language infantry regiments that fought in the battle.
This module begins with an explanation of the military determination making procedure (MDMP) to better understand your part every bit a planning staff officer.
Understand the armed services decision making process
The Us Army has developed the MDMP every bit a seven-pace, synchronized planning process that convert a commander'due south social club into military machine action. The commander begins the process by stating the mission intent in writing, which prompts the staff officers to organize, analyze, and war-game the operation. The unabridged workflow for this module falls within Mission Analysis, the second step of MDMP.
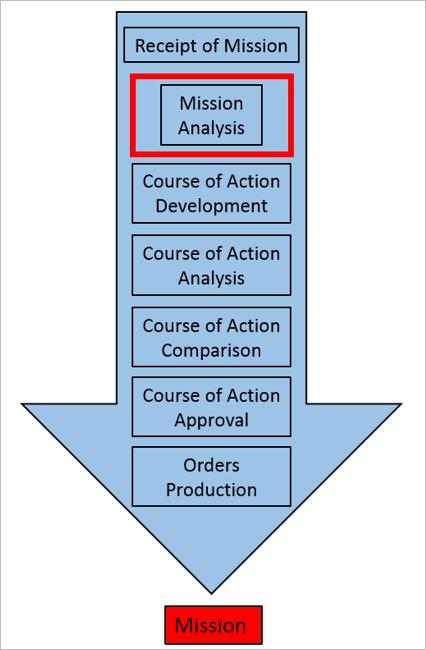
Mission Assay is the nearly important step. The analysis and reports produced in this step conclude with writing an assail preparation social club, known every bit a warning lodge. The alarm order converts the commander's intent in Receipt of the Mission into the concrete details staff need for the third footstep, Course of Action Development. The timeline for completing the conclusion making process depends on when the mission was received and how soon it must be carried out. The American Expeditionary Force broke the Meuse-Argonne Offensive into three phases:
- September 26 through Oct three—The initial phase, which was met with potent resistance
- October 4 to October 28—The middle phase, discussed in this lesson, which cleared the Argonne Forest and created breakthroughs in German language lines
- October 28 through November 11—The terminal phase, which captured the most ground and ended with the Germans seeking an ceasefire
The U.S. Fourscore-Second Infantry Sectionalisation (the division depicted in this lesson) was initially held in reserve until chosen upon on October 7, 1918, when it was issued attack orders at ix:30 p.one thousand., less than eight hours before the final phase of the offensive began at v:00 a.m. The tasks you'll accomplish in this module would have likely occurred within those eight hours.
Add armed forces symbols to the map
To add symbols representing regiments, you volition first download information that contains layers of the battlefield's geography. And so, y'all volition add together the data to your project.
- Download the MeuseArgonneData compressed folder and excerpt it to your Meuse-Argonne folder.
- If necessary, open your Meuse-Argonne project in ArcGIS Pro.
- On the ribbon, on the Map tab, in the Layer group, click the Add Information push button.
- In the Add together Data window, scan to your Meuse-Argonne binder.
- Click Railroad.lpkx and click OK.
If you do not run into the layer, click the Refresh push button in the Add together Information window.

The Railroads layer is added in the Contents pane. These railroads stand for a portion of the German rail network, and capturing them was a chief objective.
- Add the BattlePlan.lpkx layer.
The BattlePlan layer displays the location of Centrolineal and German units and their trench fortifications, attack objectives, and unit purlieus markers. In the Contents pane, the layer is listed equally Military Overlay 2525B Change ii, the standard name for military symbology. To avert defoliation, you will rename the layer.
- In the Contents pane, click Military machine Overlay 2525B Change two once to select information technology. Click it a second fourth dimension to brand the layer name editable. Rename it Boxing Plan and press Enter.
- Expand the Boxing Plan layer.
The layer consists of several sublayers of features useful in battle planning. Specifically, the State and Control Measures group layers are of import for this lesson.
- If necessary, zoom to make all features of the Battle Plan group layer visible on your map.
- On the Map tab, in the Navigate group, click Bookmarks and choose New Bookmark.
- In the Create Bookmark window, for Proper noun, blazon Meuse-Argonne battlefield. Click OK.
Next, you will familiarize yourself with some of the sublayers in the Battle Programme layer.
- In the Contents pane, under the Battle Plan layer, turn the Land sublayer off and on.

Detect which features the layer corresponds to in the Map pane. In this sublayer, bluish rectangles represent the Allied units and cerise diamonds represent German units.
- Nether Battle Programme, turn the Control Measures grouping layer off and on.
In this sublayer, red lines correspond German trenches and black lines represent Allied trenches. The ii square features labeled OBJ CORNAY and OBJ HILL 233 are the Allied objectives.
- In the Contents pane, collapse the Battle Plan layer.
Add The states infantry symbols
The Us armed forces uses standardized map symbols for operations and planning. In the Armed services Symbol Editor, you can create symbols for war machine units and other important features that are colored to represent friendly, enemy, or neutral entities. The editor includes the older military standard symbology MIL-STD2525D and the newer MIL-STD2525B.
- On the ribbon, click the Defence force Toolbox tab. In the Defense Tools group, click Military Symbology Editor.
The Military machine Symbol Editor pane appears which by default is disabled. Click Enable. You will add a symbol to represent friendly infantry.
- At the bottom of the Military Symbology Editor pane, click Settings.
If this is the first fourth dimension you lot are using the editor, a dialog box prompts you to download the Armed forces Overlay data model.
- In the Add-in Disabled window, click Yes.
- In the Awarding Settings window, for Armed forces Symbology Standard, choose MIL-STD-2525B westward/ Change ii.

- Click OK to add the schema to the database.
- In the War machine Symbol Editor pane, on the Search tab, search for infantry.
Different kinds of gainsay infantry unit of measurement symbols are returned. Yous may have to expand the War machine Symbol Editor pane to read the full names.
- In the list of results, choose the second Motion and Maneuver: Infantry entry.

- Cheque the Contents pane on the left.
A 2nd Military Overlay 2525B Alter 2 layer has been added to a higher place the Boxing Program layer. This layer will include the new units you'll add together to your map.
- Rename the new layer Attacking units.
- In the Military Symbology Editor pane, click the Symbol tab.
You will edit the symbol's attributes to build the appropriate infantry mark. Then far, Identity/Amalgamation is set to Friendly. Bluish is the color for friendly forces and cerise is the colour for hostile units.
Adjacent, you lot will add together the unit of measurement's echelon, a military term that refers to a unit's size.
- For Echelon/Mobility, cull Regiment.

The symbol is updated with three vertical bars to reverberate the echelon setting.
- In the Armed services Symbology Editor pane, click the Label tab.
- On the Label tab, alter the following parameters:
- Unique Designation—327
- College Formation—82
- Land Lawmaking—United States

You take created a symbol for the U.S. 327th Infantry Regiment, of the U.Southward. 80-2nd Infantry Division. Adjacent, you will add your symbol to the map near Exermont Ardennes, a village close to where the regiment was positioned.
- In the Locate pane, search for and navigate to Exermont Ardennes.
- At the bottom of the War machine Symbology Editor pane, click Add to Map.
- Click the map near Exermont to add your war machine symbol.

Depending on your version of ArcGIS Pro, your basemap may have different symbology.
The symbol is plotted betwixt 2 black lines that serve as boundary markers for other regiments. You will bookmark this location to navigate to it subsequently.
- On the ribbon, on the Map tab, in the Navigate group, click Bookmarks and choose New Bookmark. Create a bookmark named U.S. 327 Infantry Regiment.
Battlefields tin can get disruptive when many units are concentrated in i location, every bit was the case with the Meuse-Argonne battlefield in 1918. When list order of boxing (references that include unit size, type, personnel, and equipment), information technology's all-time to add county, unit of measurement designation, blazon of unit, and echelon rather than a unmarried number. That way, you can rapidly distinguish the unit you lot desire from like-sounding units.
Now you lot will create the U.S. 328th Infantry Regiment symbol near Apremont. The final symbol was added by searching the geographic location, but you can as well add symbols using the coordinate location. For the next symbol, all the information is the same, so y'all will merely modify the label, and so add it using the MGRS coordinate.
- In the Military Symbology Editor pane, on the Characterization tab, for Unique Designation, type 328.
- On the Enter Coordinates tab, for Coordinates, type 31UFQ4532760127.
- Click Add Coordinate(south) to Map.

A new regiment symbol is added to the map north of the railway line almost Apremont.

- Zoom to the new symbol and create a new bookmark named U.South. 328 Infantry Regiment.
Next, you lot will add the last American unit, U.Southward. 321st Artillery Regiment, part of the U.S. 164th Artillery Brigade. Well-nigh of the information is the aforementioned, but you lot need to modify Identity/Affiliation to an artillery symbol and add together boosted information most the range of its guns.
- In the Military machine Symbology Editor pane, on the Search tab, search for artillery and select Fires: Field Artillery.
- On the Symbol tab, set the following parameters:
- For Identity/Affiliation, choose Friendly.
- For Echelon/Mobility, choose Regiment.
- On the Characterization tab, set the post-obit parameters:
- For Unique Designation, type 321.
- For Higher Formation, blazon 164.
- For Land Code, choose Us.
- For Additional Information, type (75mm).
The additional information indicates the quotient of the guns the regiment fires.
- On the Enter Coordinates tab, type 31UFQ4690157748 and click Add Coordinate(s) to Map.
The artillery regiment appears near the southeast surface area of the battlefield.
- Click Mark/Pan to Coordinate to locate the symbol.

- Create a bookmark named U.S. 321 Artillery Regiment.
- Save the project.
Add together German language infantry symbols
On October 7, 1918, the U.S. Eighty-Second Infantry Division faced the Imperial German language Ground forces'southward 2nd Landwehr Division. You will add iii hostile German infantry regiments represented by red diamonds, starting with the regiment well-nigh Fléville.
- In the Military Symbology Editor pane, on the Search tab, search for infantry.
- From the results, select the fourth Movement and Maneuver: Infantry item.
- On the Symbol tab, confirm that Identity/Affiliation is set to Hostile. Set up Echelon/Mobility to Regiment.
- On the Label tab, configure the following parameters:
- For Unique Designation, blazon 125.
- For Higher Formation, blazon two.
- For Country Code, cull Germany.
- In the Locate pane, search for and navigate to Fléville.
- In the Military Symbology Editor pane, click Add to Map. Click the map virtually Fléville and west of the railway line to add the symbol.

- Bookmark this location as German 125 Landwehr Regiment.
The next unit is the 120th Landwehr Regiment, which is also part of the 2nd Landwehr Division.
- On the Label tab, alter Unique Designation to 120.
- In the Locate pane, search for and navigate to Ferme du Mesnil, Chatel-Chehery.
- Add the regiment marker near the boondocks.

- Close the Locate pane.
- Bookmark this location every bit German 120 Landwehr Regiment.
The final regiment, 122 Landwehr, has no geographic name, just can be located using MGRS coordinates.
- Zoom out until you lot see the ruby-red line boundary markers.
- Change the symbol's Unique Designation to 122.
- On the Enter Coordinates tab, for Coordinates, re-create and paste 31UFQ4265458429.
- Click Add Coordinate(due south) to Map.
A new red diamond symbol is added to the s of the symbol at Ferme du Mensil.
- Bookmark this location as German 122 Landwehr Regiment.
- Navigate to the Meuse-Argonne battlefield bookmark.

- Salve your projection.
Manage overlays and map information
You lot take added half dozen military machine symbols representing High german and American infantry regiments to the battlefield. These military symbols are betoken features stored in an associated feature class in a geodatabase. Every bit a issue, each of the symbols has related location and attribute properties that tin can be updated and edited as needed. Adjacent, you will manage your data and familiarize yourself with its attribute information.
- In the Itemize pane, expand Databases.
- Expand Meuse-Argonne.gdb. If the database is empty, right-click Meuse-Argonne.gdb and choose Refresh.

The Meuse-Argonne geodatabase was created every bit part of your projection. The MilitaryOverlay2525bc2 schema was generated when you set the armed forces symbology standard.
- Expand the MilitaryOverlay2525bc2 feature dataset.
The collection of feature classes contains the various point, line, and polygon features you create and maintain using the Military Symbol Editor. These include Installations, LandEquipment, Activities, and ControlMeasures. The Units characteristic form stores the indicate features representing your infantry regiments.
Next, you will explore the layers in the Contents pane derived from the characteristic classes in the geodatabase.
- If necessary, in the Contents pane, expand the Attacking units grouping layer.
This group layer contains several subgroup layers that organize important features for units, equipment, installations, and operations, as well equally for stability operations, emergency management, and atmospheric condition features. The sublayers and features of importance for the Meuse-Argonne Offensive are all located in the Land and Control Measures group layers.
- If necessary, aggrandize the Land subgroup.
- Right-click Units and choose Aspect Table.

The Units table contains vi records corresponding to the number of regiments y'all added using the Armed forces Symbology Editor. The Affiliation field denotes units as either Friendly or Hostile. These attribute values correspond directly to the symbol properties you lot set up while creating the new symbols for regiments in the Meuse-Argonne Offensive.
Next, you volition select the iii German infantry regiments belonging to the 2nd Landwehr Partitioning and update their Higher Formation attributes.
- On the Map tab, in the Option group, click the Select button.
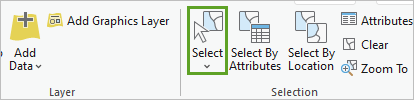
- On the map, select one of the German language regiments you added and press Shift while selecting the other two regiments.
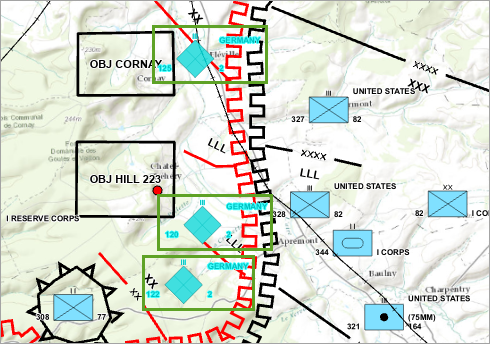
Once selected, the regiments on the map and their associated records in the attribute table are highlighted.
- If necessary, in the aspect table, scroll right until yous run across the College Formation field.
The electric current value for Higher Germination is 2. In this example, you want to add the name of the college formation of the iii High german infantry regiments opposing the U.S. Eighty-Second Infantry Sectionalization. Unlike Allied units, the name of the German units reflected unit characteristics and capabilities. In World War I, German Landwehr units were composed of older soldiers who had already completed service with the agile and reserve armies. Landwehr units were designed for rear-echelon defense, but equally personnel shortages increased as the war dragged on, Landwehr units were assigned to forepart-line combat. Centrolineal intelligence classified Landwehr units every bit inferior.
- Double-click each selected tape and modify the value to ii Landwehr.

- Click Clear to clear the selection.

- On the ribbon, click the Edit tab. In the Manage Edits group, click Save. In the Relieve Edits window, click Yes.
- Close the attribute tabular array.
- On the Map tab, in the Navigate group, click Explore.
- On the map, zoom to the High german regiments you edited.
The labels have been updated to signal the new attribute values.

Depict graphic control measures
On the morning of October 7, 1918, two of the U.S. Eighty-Second Infantry Division's regiments began their assault. You volition illustrate their attacks by creating centrality of advance arrows, graphic control measures used to organize and coordinate battlefield activity. An axis of advance shows the general expanse where the majority of an advancing unit's combat ability will travel toward an objective. Your arrows will correspond the U.S. 327th Infantry Regiment moving toward OBJ CORNAY and the U.S. 328th Infantry Regiment advancing toward OBJ Colina 223.
Get-go, you will create the axis of accelerate for the U.Due south. 327th Infantry Regiment.
- Navigate to the U.Due south. 327 Infantry Regiment bookmark. If necessary, zoom out so you tin see both the regiment and the rectangle labeled equally OBJ CORNAY.
- In the Armed forces Symbology Editor pane, on the Search tab, blazon accelerate in the search box and press Enter.
- In the Event Count list, choose Maneuver Areas: Centrality of Advance: Main Attack.
The axis of advance pointer initially appears in yellow, but the color will change when you build your symbol.

- On the Symbol tab, for Identity/Affiliation, cull Friendly. For Echelon, choose Regiment.
- On the Label tab, for Unique Designation, type CHARLIE. For Country Code, choose United States.
- Click Add to Map.
Your pointer turns into crosshairs.
- Click the center of the U.S. 327th Infantry Regiment and double-click the center of the OBJ CORNAY box.
An arrow, representing the axis of advance, appears on the map.

- Navigate to the U.S. 328 Infantry Regiment bookmark and zoom out until you can also meet the rectangle labeled OBJ Colina 233.
- On the Label tab, for Unique Designation, supersede the text with CHAPLIN.
- Click Add to Map and create an centrality of advance from the U.S. 328th Infantry Regiment to OBJ HILL 223.

- Close the Armed services Symbology Editor pane.
- Relieve the project.
You downloaded a layer parcel containing a military overlay showing the boxing frontline, trenches, and other strategic installations. You so used the Military machine Symbol Editor to create half-dozen military symbols and drew set on advances for the U.S. Eighty-Second Infantry Division's set on in the Meuse-Argonne Offensive. Next, you will use the Armed services Analyst extension geospatial tools to further analyze the boxing.
Determine distance and direction
Previously, you created the military symbols needed to set up the battlefield. Next, you lot will utilise the Distance and Management tool to illustrate how tanks and artillery could support the U.S. 328th Infantry Regiment during its attack toward OBJ Colina 223. Showtime, you will create range rings revealing whether the U.S. 344th Tank Battalion could keep upwardly with the attacking infantry. Then, you will apply rings to determine whether the 75-mm guns of the U.Due south. 321st Artillery Regiment could bombard the objective.
Create circles using speed and fourth dimension
Tanks were starting time used by the British Army during the Battle for the Somme in 1916 in an effort to break the trench warfare stalemate. The tanks of the World War I era, compared with today's, were slow and clumsy. During the Meuse-Argonne Offensive, the Americans were equipped with French Renault FT-17 tanks, which had a maximum speed of 7 kilometers per 60 minutes in optimal conditions.
On your map, the U.S. 344th Tank Battalion is located near the town of Apremont. You will determine how long it would take for the battalion'southward FT-17 tanks to reach Hill 223. You want to find out whether the tanks could make it in time to assist the infantry overcome barbed wire, trenches, and machine guns. To determine travel time, you will utilize the Distance and Direction tool to plot lines, ellipses, and range rings used to compute the distance between 2 geographic locations. The tool's accurateness is enhanced by snapping, which ensures features are ancillary with each other.
- If necessary, open your Meuse-Argonne project.
- If necessary, below the map, adjacent to the scale, click Snapping to turn information technology on.

The button turns blue to indicate that it is active. You lot will also set up a parameter to specifically snap point features, such as your military symbols.
- Bespeak to the Snapping button. In the Snapping window, confirm that Signal snaps to the nearest point or LAS signal feature is turned on.

- On the map, zoom to the U.Due south. 344th Tank Battalion (the blueish rectangle with an oval inside).

- On the Defense force Toolbox tab, click the Distance and Direction tool.

- In the Distance and Direction pane, click the Circle tab.
- Click the Edit Properties push. In the Edit Properties window, choose MGRS. Click OK.
- Click the Map Point Tool button.

- Click the U.S. 344th Tank Battalion.
A snapping indicator ensures your click coincides with the verbal location of the tank unit.

The military uses kilometers instead of miles for altitude measurements, and then you will change the Radius/Diameter parameter to reverberate armed forces usage.
- Under Radius/Diameter, cull Kilometers.
The Distance Figurer enables you lot to plot rings based on how fast an object can travel. Specifically, you want to know whether the FT-17 tanks can continue upwards with the infantry and accomplish Loma 223 within two hours.
- Expand Distance Calculator.
- For Time, blazon 2 and choose Hours.
FT-17 tanks tin can travel upward to 7 kilometers per hour (kph). Still, because of rain and mud, likewise as battlefield obstacles such as artillery craters and barbed wire, you gauge the tanks could advance at 2 kph.
- For Rate, type 2 and choose Kilometers/Hour.

The map adjusts to show a circle. This circle indicates that the U.S. 344th Tank Battalion is capable of reaching the base of operations of Colina 223 forth with the infantry. Your command can increase the range of the tanks past moving the U.S. 344th Tank Regiment as close every bit possible to the trenches when the attack commences.

- On the ribbon, click the Map tab. In the Navigate grouping, click Explore.
- In the Distance and Management pane, delete the text from the Center Betoken box.
- Create a bookmark named Oct seven, 1918.
Create range rings interactively
You volition employ the Altitude and Management tool again, just this time you volition employ information technology to map the range of the U.Southward. 321st Artillery Regiment from its current position near Mounblainville. The unit's 75-mm guns are needed to support the attack on Hill 223.
You want to know whether the guns' effective range for shrapnel artillery rounds (vi.5 kilometers) and high-explosive rounds (vii.4 kilometers) can reach both the OBJ HILL 223 and the railroad tracks, the objective following the assail on Hill 223. Shrapnel rounds are designed to neutralize enemy personnel, while high-explosive rounds are designed to destroy obstacles and fortifications, such equally barbed wire and automobile gun nests.
- Navigate to the U.S. 321 Arms Regiment bookmark.
- If necessary, zoom out until you lot can besides come across OBJ HILL 223.
- In the Altitude and Direction window, click the Rings tab.
- If necessary, ready Ring Type to Interactive.
- If necessary, click the Edit Properties button and choose MGRS.
- Click the Map Signal Tool button and click the U.South. 321st Artillery Regiment.

- Change Distance Unit to Kilometers.
- On the map, indicate to the heart of OBJ Colina 223.
As you motion the arrow, a grayness bore ring moves on the map and the distance is reflected in the Radius box in the Distance and Direction pane.
- Move your pointer so the circumvolve completely covers the OBJ Loma 223 objective box. Accept annotation of the Radius value and click the map.

The circle changes color. The radius is approximately vii.five kilometers, which means the 75-mm guns are just exterior of the maximum range for both shrapnel (vi.5 kilometers) and high-explosive rounds (7.iv kilometers).
- On the Map tab, click the Explore button.
- If necessary, zoom out so you tin see the entire ruby-red circle.
The unit, from its current location, needs to move closer to the trenches and then its guns tin can back up the infantry attack on Hill 223.
- At the bottom of the Rings tab, click the Delete Rings button to remove the graphics.
- Navigate to the October seven, 1918 bookmark.
Reposition a unit
Side by side, you volition reposition the U.South. 321st Artillery Regiment to better support the U.Due south. 328th Infantry Regiment.
- On the Edit tab, in the Tools grouping, click the Move tool.

- Click the U.S. 321st Arms Regiment.

The unit is highlighted and a yellow dot appears on the betoken characteristic.
If the ruby distance circle is still on your map, delete information technology before selecting the U.South. 321st Artillery Regiment. Delete the circle by selecting it and, on the Edit tab, choosing Delete from the Features group.
- Drag the unit to the high ground northeast of the U.S. 328th Infantry Regiment.

- In the Selection group, click the Clear button.

- Optionally, use the Management and Distance tool to verify the relocated U.S. 321st Artillery Regiment is within range of OBJ Loma 223.
- Salvage your edits and salve the project.
You used the Distance and Direction tool to approximate the distances tanks could travel and to see whether an artillery unit was inside range of its targets. Although the guns of the U.S. 321st Artillery Regiment are within range of Hill 223, that unit of measurement still needs soldiers who can watch the target during the assault and report to the gunners as the infantry advances toward its objective. By staying in communication, these specialized soldiers, known as forward observers, tin can adjust fire so the arms gunners tin hit the intended target with the fewest rounds possible. To do their chore, forwards observers need to position themselves on high footing with the fewest obstructions possible between the objectives and themselves.
Next, y'all will use the Visibility tool to ensure these forrard observers have an unobstructed view of Hill 223, the attack objective.
Summate viewshed
Previously, you adamant the altitude Allied units needed to exist within to provide back up to the infantry. Adjacent, y'all will calculate a viewshed to determine what the army'south forwards observers could see leading upwards to the boxing. A viewshed calculates the visibility of an area from one or more than observer locations, and the results show what areas are visible (or non) to one or more than observers. First, you'll define the area where y'all want to locate your forrard observer. And so, you will create views of dissimilar lines of sight with the Linear Line Of Sight (LLOS) and Radial Line Of Sight (RLOS) tools. LLOS illustrates whether an observer has an obstructed or unobstructed view of a specific spot, such as a bridge or checkpoint. RLOS illustrates everything an observer tin can and cannot see.
The elevation data used in this map is courtesy of the National Aeronautics and Space Administration (NASA). Elevation data tin can differ significantly depending on its source, and then your results may differ when you apply a different acme set.
Add together pinnacle data
Y'all need to detect the highest location inside the area of operations for the U.Southward. Eighty-Second Infantry Division to locate a forward observer team. First, you volition add together the elevation layer.
- If necessary, open your Meuse-Argonne project.
- On the Map tab, in the Layer group, click Add Data.
- Browse to your Meuse-Argonne folder, double-click the meuseargonnedata binder, click Elevation.lpkx, and click OK. (Yous may need to refresh the window to run across the elevation information.)

The elevation layer is added to your map above the Topographic basemap.
Terrain can dictate strategy, and so realizing the impacts of summit on the battlefield volition amend your agreement nigh how and why enemy and friendly units move and bear. In this example, the high ground explains why the German second Sectionalisation Landwehr regiments occupied their positions. The loftier vantage points gave their automobile gunners and frontwards observers commanding views of the American trenches below.
The various shades of gray reflect the terrain characteristics by displaying the higher elevations as lighter and the lower elevations as darker. You will change the colour scheme so the elevations are easier to visually interpret.
- In the Contents pane, scroll down and right-click the Meuse-Argonne tiptop layer symbology. In the symbol selector, click the pointer to display boosted color schemes.
- At the lesser of the listing of color schemes, cheque Show Names.
- Right-click the elevation layer symbology again and choose Tiptop #1.

- The Top i color scheme is applied, and the meridian is displayed with green representing lowland and yellows and browns representing high basis.

This image better explains why the U.S. Eighty-Second Infantry Division suffered so many casualties during the set on. The American soldiers were forced to movement across open ground, nether the clear view of the Germans, and attack uphill. The Germans set up their positions then the Americans would take few terrain advantages.
- In the Contents pane, drag the MeuseArgonneDEMZone31.tif layer below the Topographic layer.
The elevation layer, although masked past the basemap, will serve as an elevation source for geospatial tools used in this lesson.
Discover the highest elevation
Next, you will determine the highest location within an area where you might desire to locate your observer squad so its members tin conspicuously see OBJ HILL 223. You will use the Highest Points tool, one of the geospatial tools you downloaded in the starting time module. Ideally, you lot will locate your frontwards observers every bit far forward as possible.
- In the Command Search box, search for Find Highest or Lowest Point and click on the tool.

- In the Geoprocessing pane, for Input Surface, choose the MeuseArgonneDEMZone31.tif layer.
- For Output Highest Point Features, type HighestPoint82INFDIV.
- Select Highest points in the drop-down for Highest or Lowest Point
- Click the edit button to create a new Highest Points Input Expanse layer in the Input Area parameter
- Click the Polygons tool.

You will draw a polygon for your forward observers. Inside that polygon, the Highest Points tool will observe the highest elevation.
- For the upper left corner of the polygon, click the American trench line where it intersects with the Corps boundary marker, marked with Thirty.
- Follow the American trench s to the divisional Command Mensurate line, marked with 20, and click.
- Go along right along Control Measure line XX to its end and click.
- Keep n to Command Measure line Xxx and click.
- Continue along Control Measure line XXX to the original starting indicate in the upper left corner. Double-click to consummate your polygon.

- Click Run.

A gilt symbol marks the highest elevation point, inside the surface area you defined, for the U.S. Lxxx-Second Infantry Segmentation's area of operations. It is labeled as 240 Meters. This summit represents the single highest position within the surface area you defined for a frontward observer. The tool would have returned boosted highest points if more occurrences of an height of 240 meters were institute within the input area.
- In the Contents pane, uncheck the Find Highest_Or_Lowest_Points_Input_Area_Polygons layer.
The Highest Point layer is a temporary layer. To use this data in a geoprocessing tool, you volition transform information technology into a permanent characteristic class.
- In the Contents pane, right-click HighestPoint82INFDIV, point to Information, and choose Export Features.
- In the Export Features dialog box, for Output Name, type ForwardObservers and click OK.

A new ForwardObservers indicate feature class is added to the Contents pane. Next, y'all will change the symbol to represent a forward observer.
- Right-click the ForwardObservers layer and cull Symbology.
- In the Symbology pane, click the indicate symbol.
- In the search box on the Gallery tab, type observer friend and press Enter.
- In the list of results, click Fires: Field Arms Observer: Original.

The characteristic symbology updates.
- Close the Symbology pane.
- In the Contents pane, uncheck the HighestPoint82INFDIV layer.
Now that you know the position of the forward observers, you will make up one's mind whether team members tin see OBJ HILL 223. Adjacent, you will find the highest point within the objective box, using steps that are similar to those yous used to locate the forrad observer squad.
- Open up the Highest Points tool.
- For Input Area, click the edit push and select Polygons.
Equally before, you will define an area, except now you will use a rectangle to match the size of the objective box.
- Click the Rectangle symbol.

- Click the upper left corner of OBJ Loma 223, click the upper correct corner, and and so double-click the lower right corner.

The rectangle is completed and a new layer, Find_Highest_Or_Lowest_Points_Input_Area_Polygons_2, is added to the Contents pane. You will again observe the highest point within the objective box for Loma 223.
- In the Geoprocessing pane, for Input Surface, choose MeuseArgonneDEMZone31.tif.
- For Output Highest Bespeak Features, type HighestPointOBJHILL223.
- Select Highest points in the drib-down
- Click Run.
A new layer, HighestPointOBJHILL223, is added to the Contents pane and the map. This time, there are several clustered points with the highest elevation value of 258 meters. Every bit before, you volition convert the points into a permanent feature class.

- Right-click the new layer, bespeak to Information, and choose Export Features.
- In the Export Features dialog box, for Output Proper name, type HighestPoint_Hill223.
- Click OK. In the Contents pane, uncheck HighestPointOBJHILL223 and Find_Highest_Or_Lowest_Points_Input_Area_Polygons_2.
Create linear lines of sight
Linear lines of sight illustrate whether an observer can meet a specific point on the basis. You will determine whether your forwards observer has an unobstructed view of OBJ Colina 223.
- On the Defence force Toolbox tab, click Visibility Assay.
- The Visibility pane appears. If necessary, click the Linear Line of Sight tab.
The tool automatically identifies and sets the MeuseArgonneDEMZone31.tif layer as an pinnacle source.
- Nether Observer Points click the Edit Properties push and choose MGRS. Click OK.
- Click the Observer Map Point Tool push.

- Click the center of the Forwards Observer point symbol, making utilise of snapping.
A blue dot appears on the symbol.

- In the Visibility tool, click the Target Map Betoken Tool button.

- On the map, click 1 of the highest points on Loma 223.

In the Visibility tool, the Superlative Above Surface parameter assumes the observer's view is 2 meters in a higher place the measured surface, approximately the height of a typical soldier. You lot can adjust the height of the observer, too equally the target, if needed.
- Expand Observer Options. For Height Above Surfaceand for Target, type 2.
- On the LLOS tab, click OK.
The tool takes a few moments to run. When complete, several supporting layers are added to the Contents pane.
- In the Contents pane, expand the new LLOS group layer and locate the LLOS_Output layer. Turn the layer off and on to identify the line features added to the map by the tool.
The LLOS_Output layer displays a line of sight betwixt the observer and the target you identified. The resulting line segments are colored greenish to announce locations along the line that are visible to the observer and ruddy to denote locations that are not visible.

Your forwards observer has a semiobstructed view of OBJ Hill 223.
- In the Contents pane, aggrandize the LLOS group layer and locate the LLOS_Targets layer. Turn the layer off and on to identify the betoken characteristic added to the map past the tool.
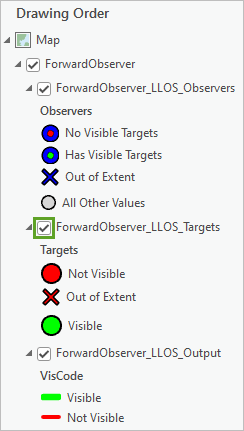
The target location is green and is thus visible to the observer, simply the line of sight to that target tin can exist fabricated more visible. Next, you volition rerun the tool, placing the observer at a height of x meters. On the ground, this top tin can be achieved by placing the observer on a building or tree.
- In the Contents pane, remove the LLOS grouping layer.
- In the Visibility pane, under Superlative Above Surface, for Observer, change 2 to 10.
- Click OK.
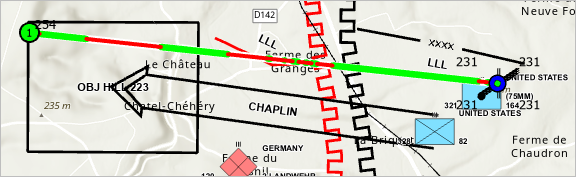
Stationing the observer at ten meters eliminates some, merely not all, of the bullheaded spots. Improving the view of frontwards observers would assistance them adjust fire, a movement that could salvage lives and ammunition.
Create a radial line of sight
Your forward observer is unlikely to utilise just one management to view the target. Observers typically scan a 180-degree radius or more ranging from their firsthand vicinity to the intended target. It could be beneficial to place all visible and nonvisible locations inside the field of view for your forrard observer while positioned ten meters above the surface. This is where the Radial Line Of Sight (RLOS) tool is useful, equally information technology calculates the visibility of an area from one or more observer locations. The results testify what areas are visible to one or more than observers.
- In the Contents pane, uncheck the LLOS_1 group layer.
- In the Visibility pane, click the Radial Line of Sight tab.
- Click the Observer Map Point Tool and click your Frontwards Observer location.
- Check the Symbolize Not-Visible Data in Output box.
- Expand Observer Options.
- For Observer, modify the top value from 2 to 10.
- Alter Distance to 0 to 5000.
- For Field of View, modify Horizontal to 0 to 360.
- Click OK.

When complete, the RLOS tool adds a new group layer to your Contents pane. This layer represents which locations are visible or nonvisible past your observer positioned 10 meters above the surface.
- On the map, zoom in to the area in front of your forrad observer.
The color scheme practical to the layer is random. To simplify identification of visible and nonvisible areas, you lot'll change the layer symbology to utilize green for visible and red for nonvisible locations.
- In the Contents pane, for the RLOS_Visibility_2 layer, right-click the symbol for Visible by i Observer and choose a light dark-green colour.
- For Not Visible, choose a light scarlet.

- If necessary, zoom out so that you can observe the axis of accelerate for both the U.S. 327th and U.S. 328th Infantry Regiments.
This viewshed reveals that both the 327th and 328th Infantry Regiments would exist advancing through big blind spots, as represented by the light ruby areas. Information technology also shows that the 2nd Landwehr Division maximized the value of its defensive positions by finding low-lying areas below the line of sight of observers. Knowing this in advance ways the Eighty-Second Infantry Partitioning could improve visibility during the attacks by placing observers in ascertainment balloons, a method deployed during World War I. This method, however, would accept had limited success during the Meuse-Argonne Offensive considering much of the battle took identify during pelting and fog.
Every bit a result of this knowledge, the sectionalisation could also take measures to meliorate mobile communications between the artillery gunners and the advancing infantry. In World War I, this oftentimes meant using soldiers equally messengers or releasing carrier pigeons.
- In the Contents pane, uncheck and plummet the RLOS_2 grouping layer.
- Save the project.
Convert a battlefield 2nd map into a 3D scene
Next, yous will convert your 2d map into a 3D scene to explore visualization of the regimental locations and enemy fortifications, likewise as the viewshed for frontwards observers.
- In the Contents pane, turn on the LLOS_1 group layer.
- In the Catalog pane, expand Maps.
- Right-click Map, point to Convert, and choose To Local Scene.

A 3D scene is created using the same layers in your 2nd map.
- On the scene, locate the white line of sight between Hill 223 and the forward observer.

- Click the mouse wheel push button to rotate the scene toward the elevation of the map. Zoom to the line of sight.

The white tube illustrates the direct line of sight betwixt the forward observer and the highest point on Loma 223. This lateral view meliorate illustrates how the rolling terrain of the Meuse-Argonne battleground creates bullheaded spots, shown in red, for the forward observer, whose chore includes adjusting artillery fire as the infantry advances. Advancing under the cover of a rolling barrage became a common tactic in the later years of World War I.
The green and red line of sight appears to be buried under the basis in places. Adjacent, you will brand it more visible past changing the Superlative Surface to match the MeuseArgonne DEM layer that you used to create the line of sight.
- In the Contents pane, elevate MeuseArgonneDEMZone31.tif into the Basis layer category, in a higher place WorldElevation3D/Terrain3D.

The Height Surfaces layer category in the Contents pane defines how the 3D terrain will draw. In this scene, the footing will be shaped based on the Meuse Argonne DEM. For areas beyond the extent of that DEM, the ground will be shaped based on the default World Elevation surface.
It is still hard to see the line at some angles.
- In the Contents pane, expand LLOS_1 and so double-click LLOS_Output_1 to open up the Layer Backdrop window.
In the Contents pane, symbols in the second Layers category draw draped on the Elevation Surface. Symbols in the 3D Layers category draw at defined elevations, usually floating in the air. You tin can suit those height values in the Layer Backdrop window.
- Click the Superlative tab. For Cartographic Kickoff, type 10.

This holding volition raise the light-green and red line of sight 10 meters higher and make it easier to encounter.
- Click OK.
- Rotate and tilt the scene and so your own betoken of view is close to that of the forward observer.

The closer you get to the viewer's position, the fewer red areas are visible to y'all, since those areas are hidden from this vantage point. Changing the basemap volition also requite you lot a ameliorate perspective of the terrain.
- On the Map tab, in the Layer grouping, click Basemap and choose Imagery.

It looks like both the viewer and the target are on wooded hills, with mostly farmland in between.
- Navigate the scene to explore the expanse.

Irresolute basemaps gives y'all more information about the terrain. In this example, the open farm fields would provide flat routes for the advancing tanks. The streams and trees could aid camouflage the advancing infantry. However, the dense woods nigh OBJ CORNAY and OBJ Colina 223 would provide excellent cover-up for entrenched German language machine gunners. You are viewing modern imagery, not the battle-scarred mural that existed in this area during the Meuse-Argonne offensive, but it offers an analogy of how imposing an imagery layer can provide the context needed to clarify the terrain and how it could affect gainsay operations. During Earth War I, aerial photography was used extensively for reconnaissance.
- Save the project.
- Close ArcGIS Pro.
In this lesson, you applied Defense Toolbox to the Meuse-Argonne Offensive, a battle that, to this day, is nonetheless the bloodiest battle in American history. Beginning, you converted a new project into a mission-ready map. And so, you lot used the Armed forces Symbology Editor to create the American and German regiments that engaged on the morning of October seven, 1918. With Distance and Direction, y'all discovered disquisitional information about the range of the 75-mm artillery and FT-17 tanks supporting the attack of the U.Southward. 328th Infantry Regiment. The Visibility tools allowed you to make simple adjustments to increment the viewshed of the forward observers acting as the eyes of the artillery.
The tools introduced in these lessons could exist adapted to a wide variety of civilian careers ranging from firefighters and cartographers to police officers and communication specialists. Search and rescue officials could use these tools to establish the viewsheds needed to efficiently find lost hikers.
You can detect more lessons in the Learn ArcGIS Lesson Gallery.
Source: https://learn.arcgis.com/en/projects/reimagine-a-historic-battle-with-visibility-analysis/
0 Response to "How to Draw War Plans"
Post a Comment